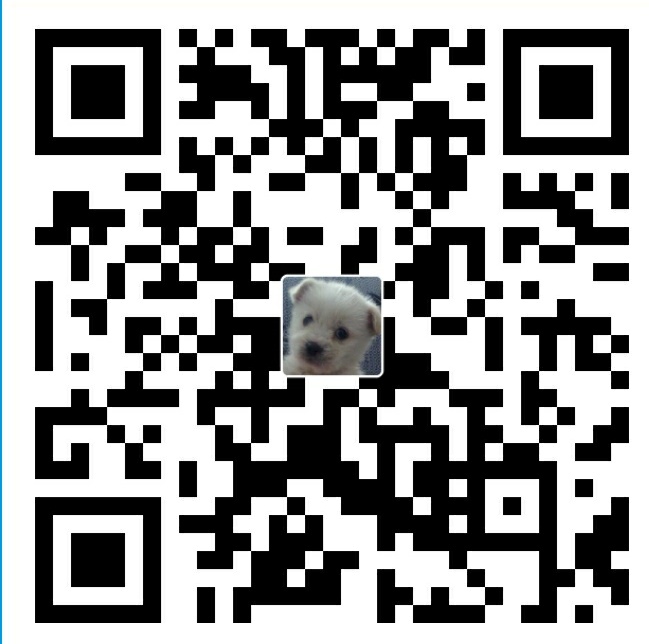ubuntu系统安装过程
以下所有的安装都是基于奔着双系统安装的方法去的。
一、分区
装Ubuntu分配的硬盘大小最好是(20G以上)不要太小,这里请注意,Ubuntu和Windows文件系统完全不同,所以我们划好要给Ubuntu的分区后,删除卷。到时候,安装好的ubuntu的分区,在Windows下是看不到的,但是进入Ubuntu是可以访问Windows的磁盘的。这才叫双系统的吧,和wubi那种可不一样哦。
网上一搜就可以搜到怎么直接使用windows自带的磁盘工具完成分区的划分。这是网上的方法,本人亲测失败,还是用的屌屌的diskgenius工具完成。
具体步骤就不赘述了。
NOTE
这边处理好之后 一定记得去磁盘管理那边将分区的部分删掉卷。
二、准备安装工具
准备两个东西EasyBCD软件(EasyBCD 2.2 )和ubuntu镜像(Ubuntu 17.04版本)。
1.EasyBCD配置
第1步打开EasyBCD软件,可以看到现在我们的计算机只有一个启动“入口”,我们来给他加一个,第一步选择添加新条目(添加移动入口点)
第2步选NeoGrub,第3步点安装点保存 ,接着是配置(第4步)
然后就会出现一个menu.lst文件
我们要编辑这个文件 因为系统就是这个文件找到我们的Ubuntu的。把下面的 英文 复制进去,把原来的全覆盖掉
如果是32位的复制以下代码
如果是64位的复制以下代码
区别就是第三行代码vmlinuz的尾缀。
关闭 保存。
说明:hd0表示c盘所处的硬盘号,一般电脑只有一个,所以都是hd0;如果有多个硬盘,则根据情况改为hd0、hd1等。
hd0后面的数字表示C盘在硬盘中的分区顺序,每个人的系统不大一样,不知道的可以在磁盘管理里面看一下,本人c盘是第三个分区,因此写为(hd0,2),如果是第一个,写为(hd0,0)即可。
NOTE
ubuntu-14.04-desktop-i386.iso是你的iso的名字,别写成我的了,这个要改成你的。
1.iso镜像配置
下面把准备好的Ubuntu 14.04的iso镜像文件用压缩软件或者虚拟光驱打开,找到casper文件夹,把里面的initrd.lz和vmlinuz解压到C盘,然后在把整个iso文件复制到C盘根目录。
NOTE
64位Ubuntu有细微的区别在于:
- vmlinuz这个文件,在64位iso里叫vmlinuz.efi,使用时把后缀去掉。
- 用EasyBCD配置引导文件时,注意64位Win7采用的是GPT分区表,所以,C盘不是(hd0,0)而是(hd0,1)——前提是你只有一块硬盘或你把Win7装在了主硬盘上,如果是装在了第二块硬盘上,那么C盘是(hd1,1),是1而不是0的原因:GPT分区表默认隐藏了一个系统保留分区,100M,所以你的C盘不在0区而在1区。
- 64位Win7还会带来另一个问题,就是GPT分区的签名,如果不做任何处理,按照1+2两点你可以登入Ubuntu的体验版,但是通过桌面安装时,会发现在分区时无法识别你的Win7分区。所以还需要打开桌面安装前,打开终端,输入一行命令:
sudo dd if=/dev/zero of=/dev/sda bs=1 count=8 seek=512 目的是消除GPT分区表签名。
三、安装
重启。你就会看到有2个启动菜单给你选择,我们选择 NeoGrub 引导加载器 这个选项
1.系统分区配置
NOTE
这里如果遇到进行分区时无法新建分区,首先要看下主分区有多少个,如果主分区过多就会出现这样的问题,把没用的主分区删掉或者更换成逻辑分区可以解决这个问题。
2.安装中断
安装过程一直显示正在探测文件系统...使ubuntu系统无法继续安装。
解决方法:重启电脑,重新安装ubuntu之前,用“Ctrl+Alt+T”调出终端,然后运行
然后再安装系统就可以正常安装了。
NOTE
上面这步操作是在Ubuntu试用版上操作的。
四、重启
重启后发现windows中的启动管理界面没有Ubuntu的引导
1.进入Ubuntu试用版环境
2.配置网络,联网
3.连接网络后我们打开终端,依次输入下面的内容,每行之后都要按回车
4.弹窗修复工具以后
我们点击第一个选项Recommended repair(推荐方案),剩下的软件会自己操作,不需要人为干预,视电脑配置,花费的时间不等。
5.中间会有一些中断操作的步骤,需要根据指令进行相关配置,配置结束后重启电脑,就可以了。
6.重启试试,终于进入到ubuntu的桌面了。
7.重启进入桌面以后,我们再次打开终端,更新下grub,防止修复不完善。
最后,重启电脑确认下。或者根据自己的需求,进行下微调,都可以。
五、安装成功
进入桌面以后就需要进行自己的一些配置了。
六、遇到问题
1.安装完Linux后无开机引导,或者安装完win7、8后无开机引导,且出现grub rescue>字样
1.先使用ls命令,找到Ubuntu的安装在哪个分区:
会罗列所有的磁盘分区信息,比方说:
|
|
2.然后依次调用如下命令: msdosX表示各个分区,注意 msdos 与 数字 之间没有空格!
如果都找不到的话,需要查一下是否因为Linux版本差异,造成grub的路径不对,
例如直接`ls(hd0,X)/grub`等等。
3.假设找到(hd0,msdos3)时,显示了文件夹中的文件,则表示 Linux 安装在这个分区。
4.调用如下命令:
5.然后调用如下命令,就可以显示出丢失的grub菜单了。
6.不过不要高兴,如果这时重启,问题依旧存在,我们需要进入Linux中,对grub进行修复。
进入Linux之后,在命令行执行:
7.重启测试是否已经恢复了grub的启动菜单。
NOTE
sudo gedit /boot/grub/grub.cfg 可以修改 grub 的引导菜单。
2.重装Win7后ubuntu启动项不见的解决方法
1.首先最重要的是你还能进入Ubuntu安装的体验版桌面,不管你是通过什么方式进入,硬盘安装还是U盘安装都可以。
2.ctrl+alt+t打开终端输入sudo -i(获得管理员权限)
输入fdisk -l(是小写的字母’L’,查看盘符列表)
会出现类似下面的信息:
然后找到ID为83的盘符,根据上面显示的信息可知当时装ubuntu时是装在sda6这个分区。有时会有多个83,可根据大小判断哪个是真正的分区
5.在终端输入
NOTE
1.*代表ubuntu系统所在的分区,即上一步显示结果中ID为83的分区号,如上面显示的是在sda6这个分区,所以输入的是mount /dev/sda6 /mnt
2.mount后面有一个空格,sda6后面也有一个空格,这两个空格千万不要漏掉,否则会报错
6.上一步结束之后,继续在终端中输入
等待一会儿,若出现Installationfinished,No Error Reported则表示成功了
NOTE
grub-install之间没有空格,–root前面有一个空格,–root前面是两个’-‘,/mnt后面有一个空格
7.到此,ubuntu引导基本恢复,重启电脑后,就可以看到熟悉的ubuntu引导界面了,进入ubuntu系统,打开终端输入
等待片刻显示以下信息:
恢复工作便全部完成了。
七、参考
Windows 7下硬盘安装Ubuntu 14.04图文教程
Windows 7下硬盘安装Ubuntu14.04双系统的方法
Ubuntu分区配置
ubuntu安装总是提示”正在探测文件系统”
用Boot-repair修复双系统引导
Ubuntu 开机出现 grub rescue> 终端模式修复方法
重装Win7后ubuntu启动项不见的解决方法